mirror of
https://github.com/Kuingsmile/PicList.git
synced 2025-02-27 17:38:13 -05:00
📝 Docs: add typora macos user guide
This commit is contained in:
parent
7b646868bb
commit
ca693b2076
10
README.md
10
README.md
@ -42,12 +42,22 @@ PicList的内核使用的是原版PicGo-Core基础上修改的[PicList-core](htt
|
|||||||
|
|
||||||
### 如何在Typora中使用
|
### 如何在Typora中使用
|
||||||
|
|
||||||
|
Windows:
|
||||||
|
|
||||||
进入Typora设置界面,选择图像,将上传服务设置为`PicGo(app)`,然后在`PicGo路径`中填写PicList的安装路径,如下图所示:
|
进入Typora设置界面,选择图像,将上传服务设置为`PicGo(app)`,然后在`PicGo路径`中填写PicList的安装路径,如下图所示:
|
||||||
|
|
||||||
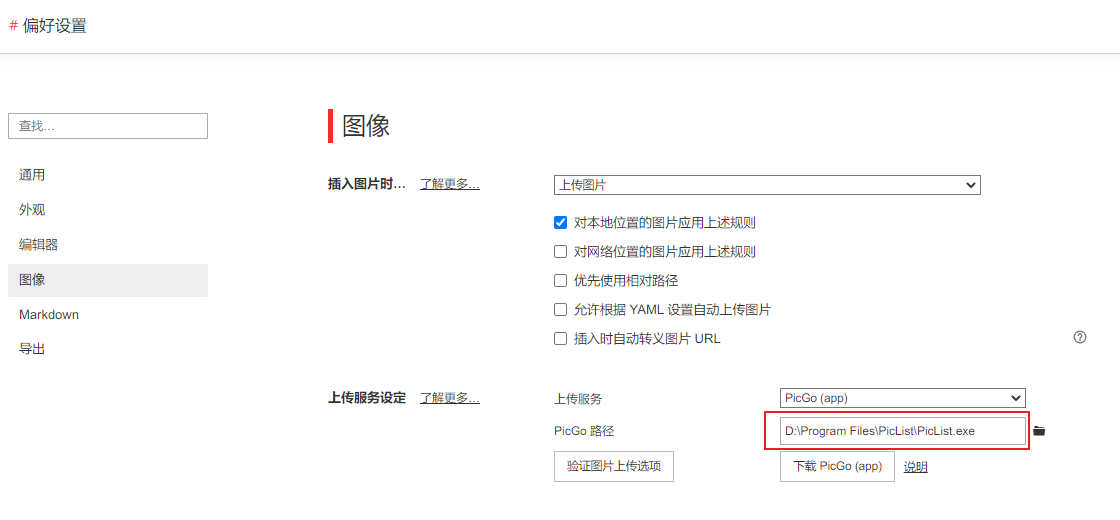
|
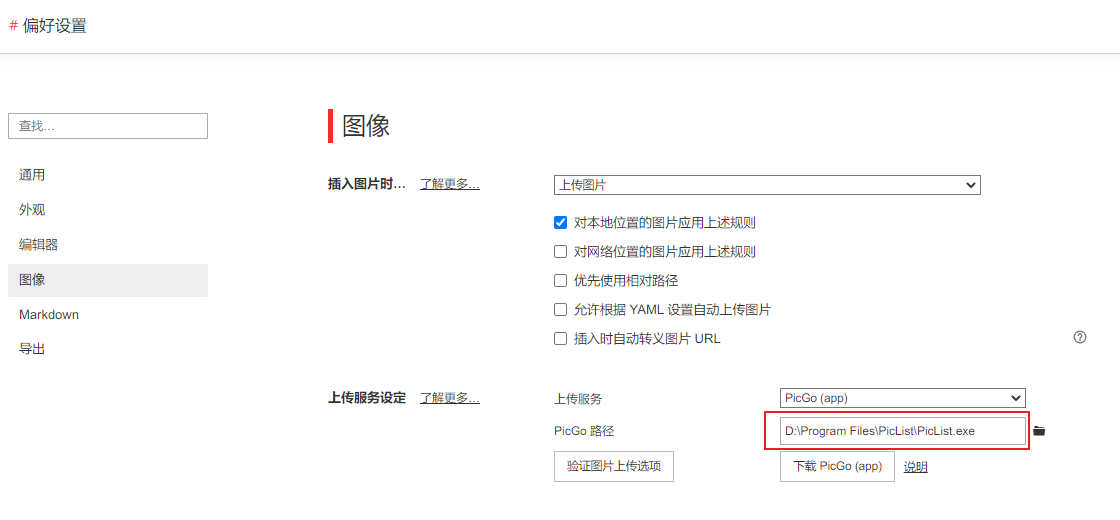
|
||||||
|
|
||||||
或者,您也可以使用`npm install piclist`命令安装PicList-core,然后上传服务设置为`PicGo-Core(command line)`。
|
或者,您也可以使用`npm install piclist`命令安装PicList-core,然后上传服务设置为`PicGo-Core(command line)`。
|
||||||
|
|
||||||
|
MacOS:
|
||||||
|
|
||||||
|
进入Typora设置界面,选择图像,将上传服务设置为`Custom Command`,然后在`Command`中填写`/Applications/PicList.app/Contents/MacOS/PicList upload`,如下图所示:
|
||||||
|
|
||||||
|
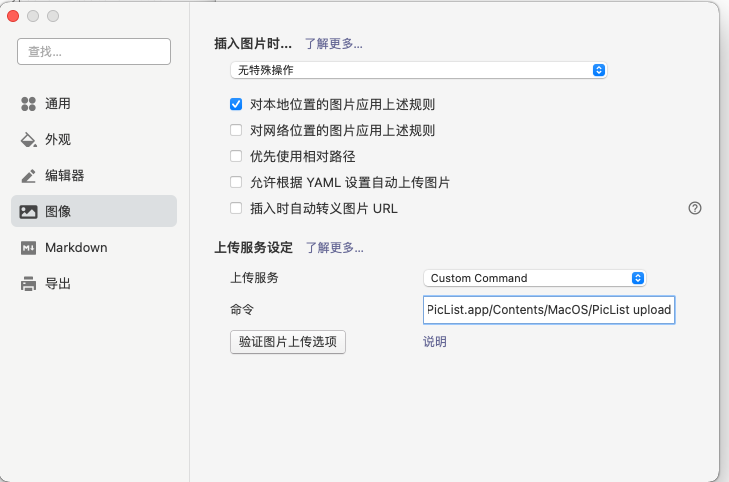
|
||||||
|
|
||||||
|
验证上传选项可能会出现问题,可以忽略,直接使用是正常的。
|
||||||
|
|
||||||
### 如何在Obsidian中使用
|
### 如何在Obsidian中使用
|
||||||
|
|
||||||
在社区插件中搜索安装`Image auto upload Plugin`,然后进入插件设置页面,修改默认上传器为`PicGo(app)`,设置`PicGo server`为`http://127.0.0.1:36677/upload`即可,如下图所示:
|
在社区插件中搜索安装`Image auto upload Plugin`,然后进入插件设置页面,修改默认上传器为`PicGo(app)`,设置`PicGo server`为`http://127.0.0.1:36677/upload`即可,如下图所示:
|
||||||
|
|||||||
10
README_en.md
10
README_en.md
@ -42,12 +42,22 @@ if you want to use PicList-core, please go to [https://github.com/Kuingsmile/Pic
|
|||||||
|
|
||||||
### How to use in Typora
|
### How to use in Typora
|
||||||
|
|
||||||
|
Windows:
|
||||||
|
|
||||||
Enter the Typora settings page, select the image, set the upload service to `PicGo(app)`, and then fill in the installation path of PicList in `PicGo path`, as shown below:
|
Enter the Typora settings page, select the image, set the upload service to `PicGo(app)`, and then fill in the installation path of PicList in `PicGo path`, as shown below:
|
||||||
|
|
||||||
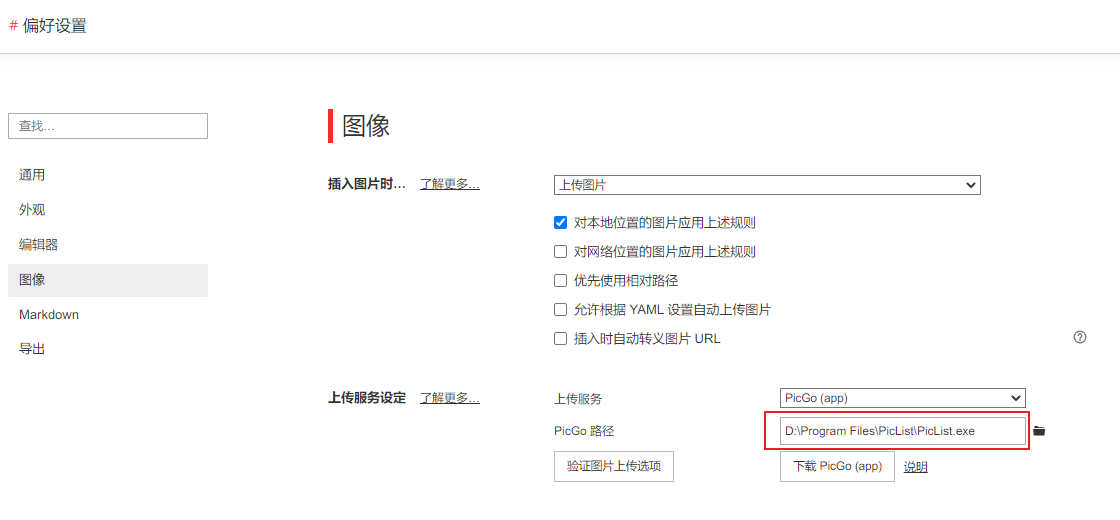
|
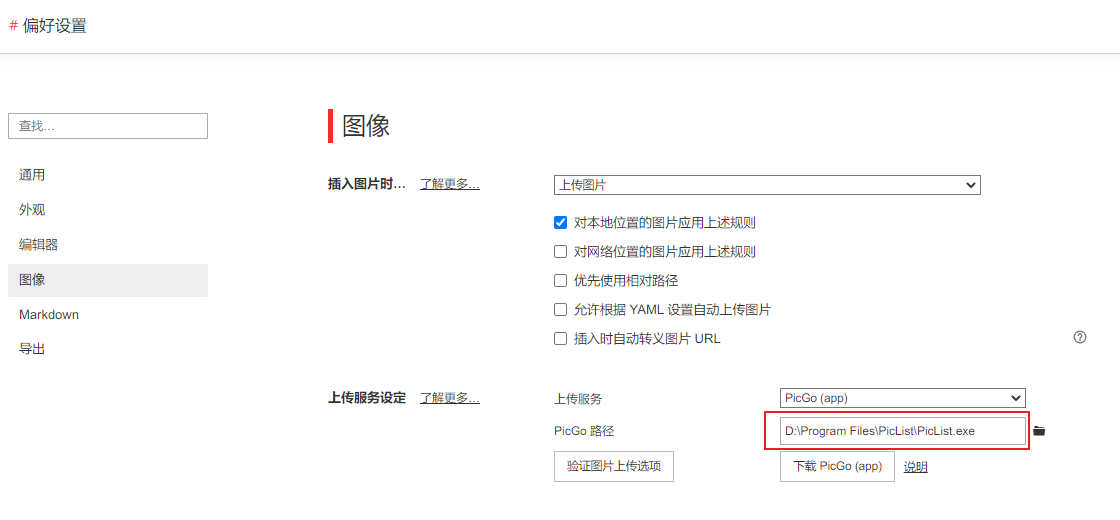
|
||||||
|
|
||||||
Or, you can also use the `npm install piclist` command to install PicList-core, and then set the upload service to `PicGo-Core(command line)`.
|
Or, you can also use the `npm install piclist` command to install PicList-core, and then set the upload service to `PicGo-Core(command line)`.
|
||||||
|
|
||||||
|
MacOS:
|
||||||
|
|
||||||
|
Enter the Typora settings page, select the image, set the upload service to `Custom Command`, and then fill in `/Applications/PicList.app/Contents/MacOS/PicList upload` in `Command`, as shown below:
|
||||||
|
|
||||||
|
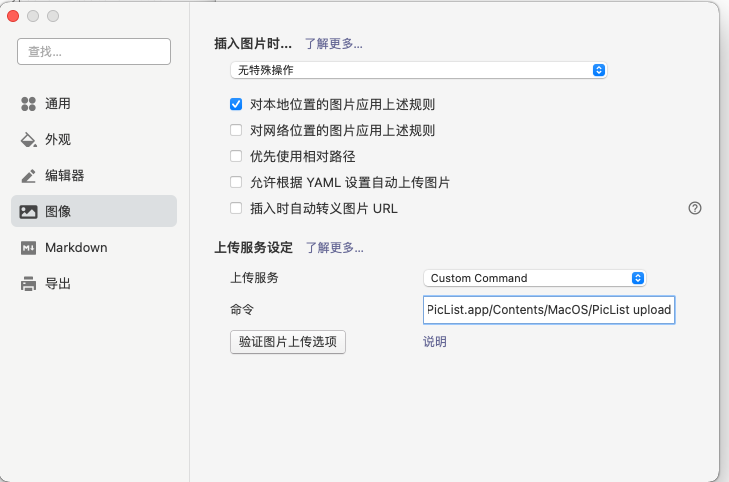
|
||||||
|
|
||||||
|
The verification of the upload option may have problems, you can ignore it, and use it directly.
|
||||||
|
|
||||||
### How to use in Obsidian
|
### How to use in Obsidian
|
||||||
|
|
||||||
Search and install `Image auto upload Plugin` in the community plugin, then enter the plugin settings page, modify the default uploader to `PicGo(app)`, set `PicGo server` to `http://127.0.0.1:36677/upload`, as shown below:
|
Search and install `Image auto upload Plugin` in the community plugin, then enter the plugin settings page, modify the default uploader to `PicGo(app)`, set `PicGo server` to `http://127.0.0.1:36677/upload`, as shown below:
|
||||||
|
|||||||
Loading…
Reference in New Issue
Block a user